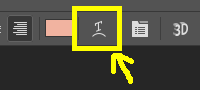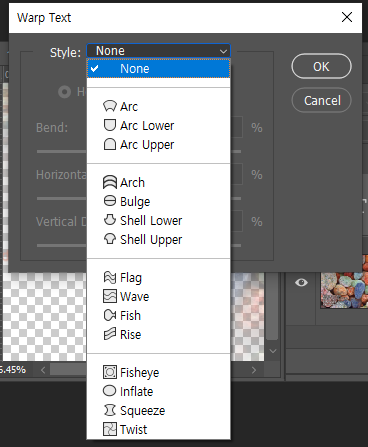GTQ1급 포토샵 핵심 문제 풀이 (3)
* GTQ는 디자인의 퀄리티를 보는 것이 아닌 이 결과를 만드려면 최소 이 기능을 찾고 적용할 수 있느냐. 정도의 수준을 봅니다. 각 메뉴에 들어가서 옵션 설정 시 깊게 설정하지 않고 기본값 정도에서 OK 를 눌러 빠르게 다음 작업을 진행하는 것이 합격할 수 있는 지름길입니다.
* 모든 GTQ 시험은 어떤 사진과 그림이 출시되느냐만 다를 뿐 대부분의 조건이 동일하게 출시됩니다.
ex) 레이어스타일에서 stroke를 흰색으로 하느냐. 검은색으로 하느냐 정도의 차이.
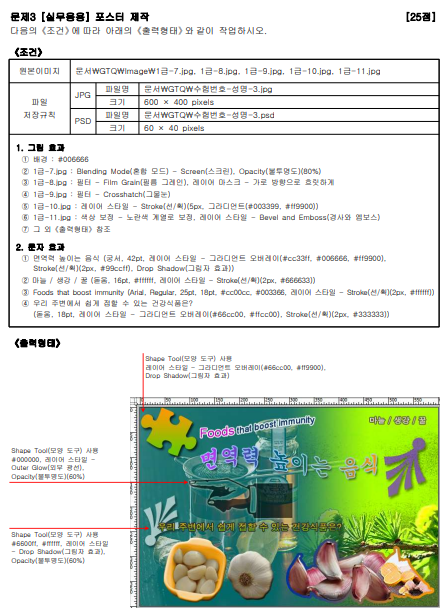
1. 배경
* 제시된 # 뒤에 색상 코드를 전경색 및 배경색 색상코드 입력창(아래)에 입력하고
단축키를 눌러 배경색으로 적용합니다.
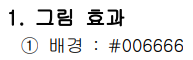

2. 블렌딩모드
* 문제에서 제시한 이미지 레이어를 선택하고 레이어 상단 Normal 위치를 눌러서
블렌딩 모드를 적용하고 Opacity를 설정합니다.

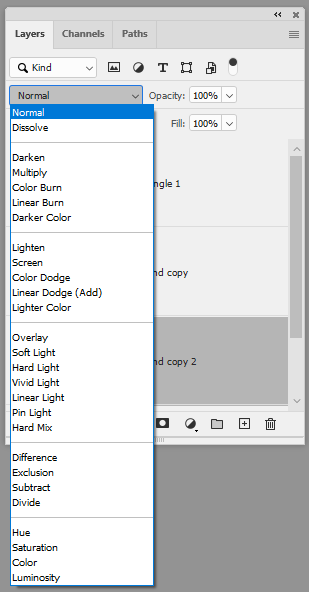
레이어블렌딩모드 참고 글(아래)
포토샵 레이어 블렌딩 모드
포토샵 레이어 블렌딩 모드 2개 이상의 레이어를 합성합니다. 1. Normal : 기본 설정 값 / dissolve(픽셀위치의 불투명도에 따라 임의로 기본색상이나 혼합 색상 대체) 2. Darken : 각 채널의 혼합색상
webty.tistory.com
3. 필터 + 레이어마스크
* Filter - Filter Gallery 메뉴에서 제시된 조건과 동일한 필터 메뉴를 찾아 적용합니다.
* 레이어 마스크는 가로방향, 세로방향, 대각선 방향의 문제방향을 잘 읽고 그라데이션툴(흑백)22 로 적용합니다.

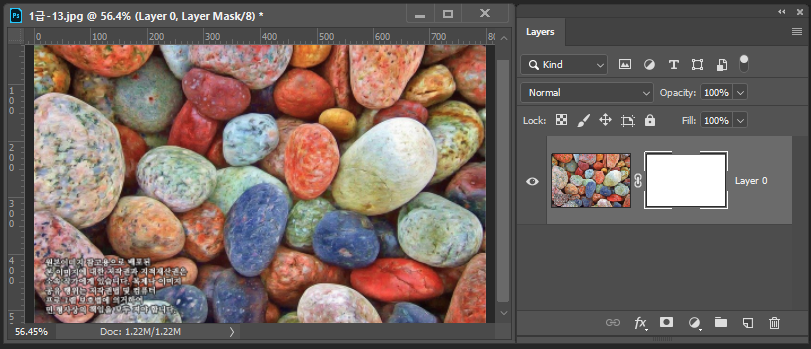
| 세로 방향으로 흐릿하게 | 가로방향으로 흐릿하게 | 대각선방향으로 흐릿하게 |
 |
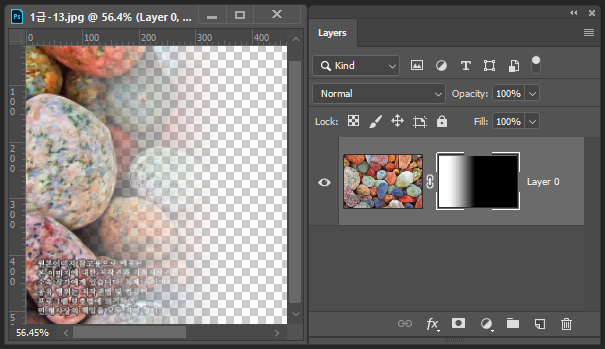 |
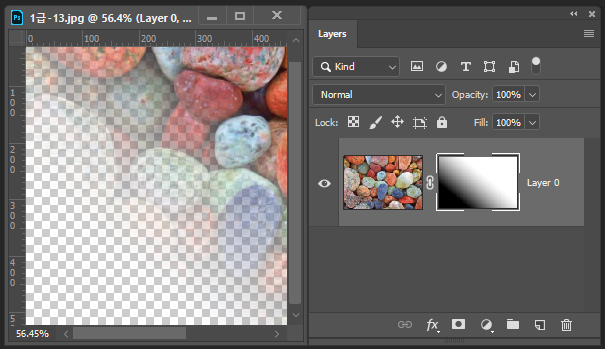 |
4. 필터 + 레이어스타일 + 색상 보정
* Filter - Filter Gallery 메뉴에서 제시된 조건과 동일한 필터 메뉴를 찾아 적용합니다.
* 색상 보정은 Ctrl + U (Hue+Saturation) 단축키를 이용하여 채도 50% 이상 색상을 찾아 적용합니다(아래링크참고)
* 레이어 스타일은 값이 정해져있는 경우 정확하게 해당 값을 적용합니다.

https://webty.tistory.com/133?category=913627 (색상보정참고링크)
GTQ1급 포토샵 핵심 문제 풀이 (2)
GTQ1급 포토샵 핵심 문제 풀이 (2) * GTQ는 디자인의 퀄리티를 보는 것이 아닌 이 결과를 만드려면 최소 이 기능을 찾고 적용할 수 있느냐. 정도의 수준을 봅니다. 각 메뉴에 들어가서 옵션 설정
webty.tistory.com
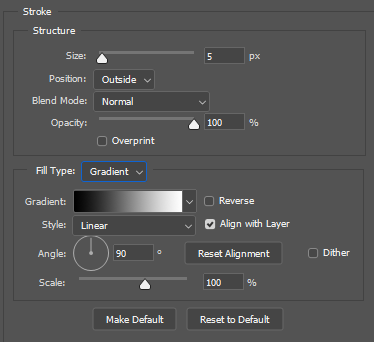
5. 그 외 출력형태 참조
* 출력형태에 추가 화살표로 표시된 나머지 조건들을 확인하고 작업합니다.
* 이 경우 주로 모양 도구와 레이어스타일로 기능들이 제공됩니다. 레이어의 투명도(Opacity)를 활용하는 경우도 있으니 주의하여 입력합니다.

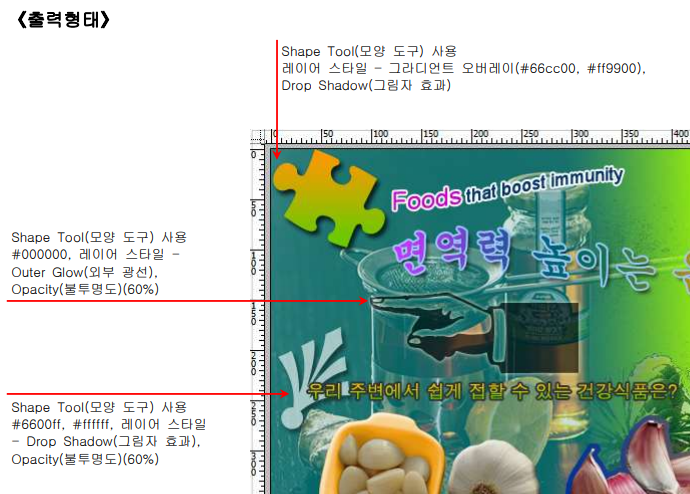
6. 문자효과
* 기존 문자 효과는 1,2 번과 크게 다르지 않게 이루어져있습니다.
* 단, 출력형태에 글자가 Warp 옵션으로 왜곡이 적용된 경우가 있으니 이 점을 꼭 체크해야 합니다.(아래참고)