웹디자인 크롬 확장 플러그인 추천
https://chrome.google.com/webstore/category/extensions?hl=ko Chrome 웹 스토어 Chrome에 사용할 유용한 앱, 게임, 확장 프로그램 및 테마를 찾아보세요. chrome.google.com 플러그인 추천(아래) 1. Image Down..
webty.tistory.com
▼ (설치) Awesome Screen Shot & Screen Recorder 화면을 캡쳐하거나 MP4 파일로 영상기록이 가능합니다.
Awesome Screenshot & Screen Recorder
멋진 스크린 레코더 및 비디오 편집기, 전체 페이지 화면 캡처 및 주석 도구
chrome.google.com
1. 기록하고 싶은 웹페이지에서 위 아이콘(우측상단)을 클릭합니다.
Record를 활성화하고 Desktop(모니터 전체) 또는 This Tab(현재 활성화 탭) 녹화할 위치를 정합니다.
ex) 사이트 별도의 팝업 및 외부 링크가 포함된 경우는 Desktop
ex) 사이트 내에서만 페이지 이동을 하는 경우는 This Tab
위 두 가지 구분이 어렵다면 그냥 Desktop으로 설정하고 기록하세요!
Save video to를 Local로 설정합니다.(내 컴퓨터 위치로 저장 위치를 설정할 수 있습니다)
Max Resolution을 HD로 설정합니다.
모든 설정이 끝났다면 Start Recording을 클릭하여 기록을 시작합니다.(무료 사용 기준 최대 5분 기록 가능)

2. Start Recording을 클릭하면 카운트다운 3초가 지나가고 기록이 시작됩니다.
이 후 해당 위치에서 동작하는 모든 작업이 영상으로 기록됩니다.
(마우스오버, 마우스아웃, 스크롤 내리는 동작, 모든 동적, 정적 기능 등 기록)

3. 모든 기록이 끝났다면 위 아이콘을 다시 클릭하여 Stop을 누르거나 일시정지 후 다시 시작할 수 있습니다.
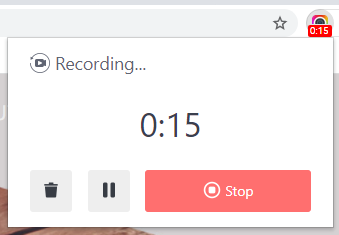
4. (위 3번)에서 Stop을 누른다면 기록이 종료되고 아래와 같은 페이지가 나타납니다.
저장한 영상은 youtube or 구글드라이브 업로드를 할 수도 있고 아래
Download(In WebM format 옆 Download버튼을 클릭하여 내 컴퓨터에 직접 저장할 수 있습니다.
원하는 버튼을 클릭하여 저장 후 기록을 확인하시면 됩니다.
