포토샵 브러쉬 기능과 활용
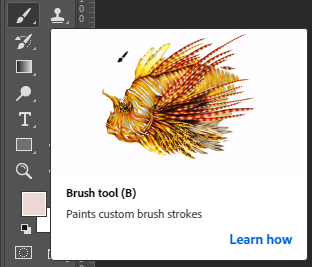

* 브러쉬는 전경색으로 색상을 칠해줍니다. (전경색 미리 체크)
* 마스크의 보조 기능 및 일러스트 그리기 등 다양한 방면에 활용합니다.

1. 브러쉬 옵션
* Size : 단축키 [, ] 조정할 수 있습니다.
* Hardness : 100%에 가까울 수록 외곽경계가 선명합니다.
| Hardness 100 / Hardness 0 의 경우 | |
 |

2. 브러쉬 세팅
* 브러쉬 툴을 선택하고 상단 옵션 사이즈 설정 옆 (아래) 아이콘을 누르면 볼 수 있습니다.
* 점선 및 다양한 브러쉬 옵션들을 디테일하게 설정할 수 있습니다.

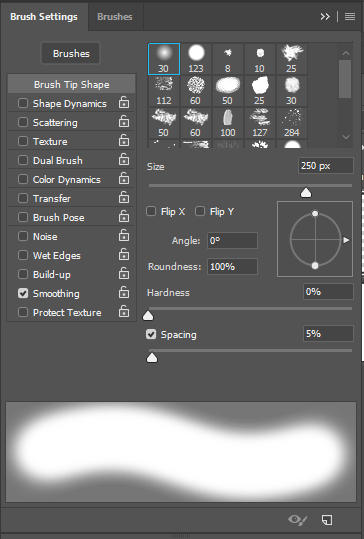
브러쉬 세팅 전 초기화하기
* 브러쉬 세팅 값은 새 창을 열어도 이전 값을 기억하고 있기 때문에 이전 모양이 그대로 표현될 수 있습니다.
* 우측 옵션 아이콘을 클릭해서 Celar Brush Controls 초기화를 진행해주세요.
* 아래 메뉴를 클릭해도 Brush Tip Shapes 기능은 초기화되지 않으니 별도로 진행해야 합니다.
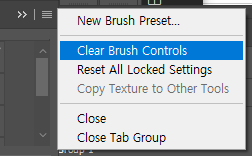
2-1. Spacing
* 브러쉬 사이 간격 설정
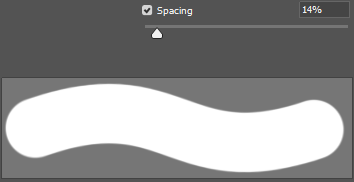 |
 |
 |
2-2. Flip
* 브러쉬 상하 좌우 반전
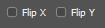 |
Flip X 체크했을 경우 | Flip Y 체크했을 경우 |
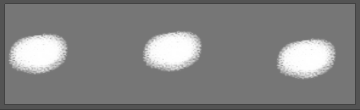 |
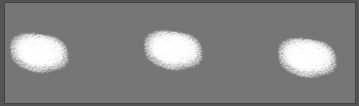 |
 |
2-3. Angle / Roundness
Angle : 브러쉬 회전 각도(기본값 0)
Roundness : 브러쉬 비율(기본값 100)
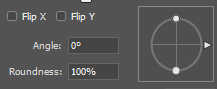
| 원본 | Angle 60도 | Angle 60도 + Roundness 50% |
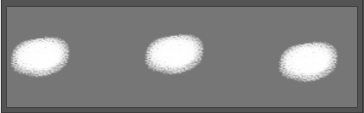 |
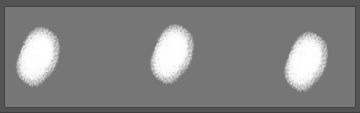 |
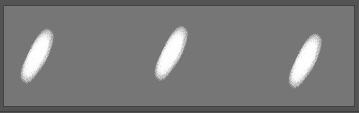 |
3. Shape Dynamics
* 브러쉬 크기를 불규칙하게 설정할 수 있다.
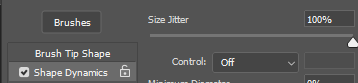
| 원본 | Size Jitter 설정 후 |
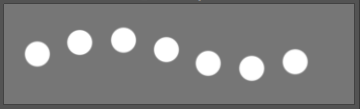 |
 |
4. Scattering
* 브러쉬의 상하 분산 값을 정할 수 있다.
* Count로 브러쉬 분산 개수를 정할 수 있다.

| 원본 | Scatter 설정 후 |
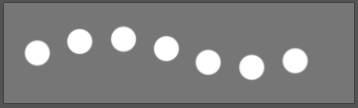 |
 |
5. Texture
* 브러쉬에 패턴 질감을 적용할 수 있다.
* Texture Each Tip : Mode : MultiPly로 적용 시 패턴의 모양을 더욱 잘 표현할 수 있다.
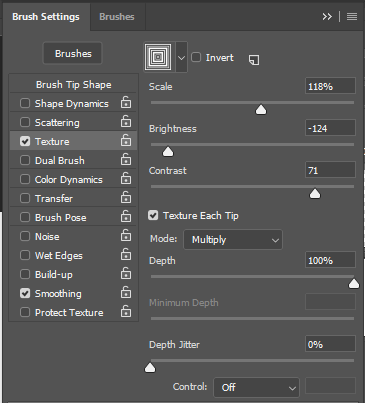
| 원본 | Texture 적용 후 |
 |
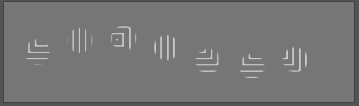 |
6. Dual Brush
* 기존 Brush Tip Shape에서 골랐던 브러쉬에 추가 브러쉬를 입혀서 모양을 만드는 기능.
* Mode : multiply로 설정하는 것을 추천한다.
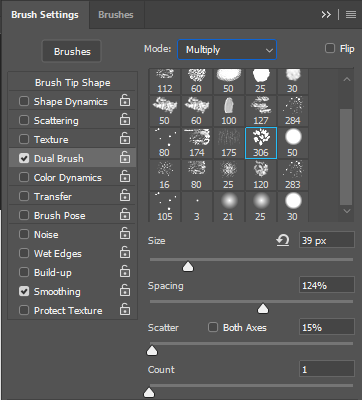
| 원본 | Dual Brush 적용 후 |
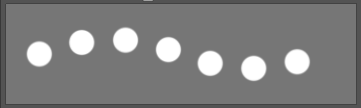 |
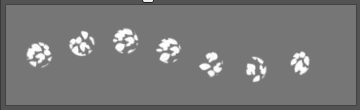 |
7. Transfer
* 브러쉬의 투명도를 설정합니다.
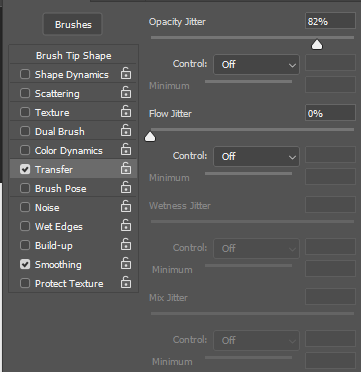
| 원본 | Transfer 적용 후 |
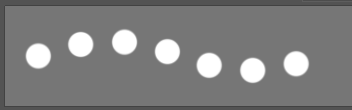 |
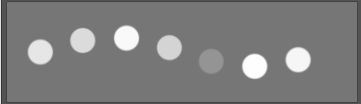 |